Inhaltsverzeichnis
StartCenter
Das StartCenter ist wahrscheinlich der Programmteil, der im Lauf der Zeit zu den meist genutzten Bereichen in Cockpit-XP werden wird.
Das Fenster ist, wie die meisten Bereiche in Cockpit-XP in 2 Fensterhälften unterteilt. Allerdings befinden im rechten Teil letztlich mehrere Unterbereiche.
In der linken Spalte geht es um die Einteilung der beiden Rennarten und Informationen über die aktuelle Konfiguration:
- Einfaches Rennen
- Serienrennen
- Infos
| Einfaches Rennen | Serienrennen | Infos |
|---|---|---|
 |  |  |
Einfaches Rennen

Ruft man diesen Punkt auf und lädt die gespeicherten Einstellungen aus einem der vorhandenen Favoriten, so wird dessen Name zur Bezeichnung des ersten Reiters. Hier dreht sich alles um die Konfiguration eines Einfachen Rennens.
Im Reiter CU-ControlCenter dreht sich alles um die Einstellungen für die Tank-Simulation in Verbindung mit der Carrera Control Unit. Dieser Reiter ist jedoch nur sichtbar, wenn eine CU im Gerätemanager der gewählten Rennbahn im DataCenter eingebunden ist.
Das letzte Register Optionen dient dazu, grundlegende Einstellungen vorzunehmen. So finden sich auf meinem System hier die Bereiche
Weitere Reiter sind abhängig von der gewählten Rennbahn. Bei analogen Rennbahnen fehlt z.B. der Reiter CU-ControlCenter. Außerdem lässt sich der Reiter CU-ControlCenter ausblenden, sofern man eine digitale Rennbahn ohne Control Unit (CU) auswählt. Das geht z.B. mit dem Vorgänger, der BlackBox, oder in dem man die CU nicht mit dem Rechner verbindet.
Reiter, die nur in diesen Fällen zu sehen sind:
- Frühstarter-Bestrafung (Bahn analog oder digital mit BlackBox)
- TankSimulation (Bahn analog, digital mit BlackBox oder CU-ControlCenter deaktiviert)
Allerdings habe ich andere Optionen über die Basis Einstellungen -> Allgemein in die Rennbahn verschoben. Stellt man in den Basis Einstellungen ein, dass diese Optionen im StartCenter zu sehen sind. Das sind bei mir
Aber dazu kommen wir später. Erst einmal soll es um die Einstellungen für ein Einfaches Rennen gehen.
Reiter ''Rennen''
 Mit diesem Fenster startet Cockpit-XP nach einem Klick auf den Button.
Mit diesem Fenster startet Cockpit-XP nach einem Klick auf den Button.
Es gibt weitere Reiter in den einzelnen Bereichen.
Rennen - Renndaten

| Einstellung | Beschreibung | Erklärung |
|---|---|---|
| Rennrunden | Vorgabe für ein Rundenrennen. Das Rennen endet nach dem der Führende die Ziellinie überquert | Ist in beiden Feldern ein Wert größer Null eingetragen, endet das Rennen, wenn einer der Werte erreicht ist. Beispiel: Rundenzeit 10 sek, Renndauer 3 min = 18 Runden bei einem Zeitrennen. Sind 20 Runden eingetragen, endet das Rennen trotzdem nach 3 min. Renndauer. |
| Rennzeit | Vorgabe für ein Zeitrennen. Das Rennen endet nach Ablauf der eingestellten Zeit. | |
| Rennende | Alle fahren Rennen zu Ende | Jeder Fahrer legt die gleiche Distanz zurück. Macht nur bei Rundenvorgabe wirklich Sinn. |
| Wenn Sieger im Ziel ist | Fährt der Führende über die Ziellinie ist das Rennen automatisch beendet. | |
| Wenn Sieger im Ziel und andere fahren Runde zu Ende | Der Führende überquert die Ziellinie. Die nachfolgenden Fahrer müssen ihre Runde zu Ende fahren, bevor die Siegeranzeige erscheint. |
Rennen - Optionen

| Option | Beschreibung |
|---|---|
| Rennzeit erst nach erster Start/Ziel Durchfahrt starten | Üblicherweise läuft die Rennzeit ab dem Zeitpunkt, der durch die Zeile Freigabe in der Startampeldatei festgelegt wird. Daher ist denkbar und sicher, dass zwischen Freigabe der Session und dem Überfahren des Start/Ziel Sensors eine gewisse Zeit verstrichen ist. Möchte man das nicht und setzt den Haken bei dieser Optionen, läuft die Rennzeit erst, wenn das erste Fahrzeug den Start/Ziel Sensor überfahren hat. |
| Beim Start des Rennens wird der Tankinhalt von der Qualifikation übernommen | Ist diese Funktion aktiviert, nimmt man den Tankinhalt nach gefahrener Qualifikation mit ins anschließende Rennen. Das kann Teil der Rennstrategie sein. So wäre denkbar, den Tank in der Quali durch Absolvieren nur weniger Runden auch voller zu halten als die Konkurrenz. Während diese früher nach dem Start in die Box zum Tanken fahren muss, kann man selbst noch ein paar freie und schnelle Runden drehen. |
Rennen - Rennbahn

Das Feld unterhalb des Feldbezeichners ist eine Listbox, die alle im System vorhandenen, aktiven Rennbahnen umfasst. Wählt man eine Rennbahn aus der Liste, lädt Cockpit-XP die Konfiguration dieser Bahn.
Hierbei wird auch zwischen analogen und digitalen Rennbahnen unterschieden. Manche Einstellmöglichkeiten der Programmoberfläche sind nur bei analogen oder digitalen Rennbahnen sichtbar, um Fehlkonfigurationen von vorneherein auszuschließen.
Rennen - Start-Button
Dieses Bedienelement startet die Session und ruft nach dem Klick den Rennbildschirm auf.
Der Rennbildschirm-Start löst in einem aktivierten AddOn das Event „StartRealTime“ aus. Außerdem wird Session in den Zustand Training und Abbruch versetzt.
Außerdem wird in der zugewiesenen Startampel-Datei der Bereich Training und Abbruch aufgerufen und die Ampel mit entsprechenden Grafiken auf dem Monitor angzeigt.
Es ist sicher nachvollziehbar, dass der Rennbildschirm eingeblendet wird, der im Reiter Rennbildschirm für das Training eingestellt ist.
Rennen - Fahrer, Fahrzeuge, Regler/Slot

Dieser Bereich dient der Auswahl von Fahrern, Fahrzeugen und der Zuweisung der Regler-IDs (nur digitale Bahnen). Bei analogen Rennbahnen ist die Spur-ID immer gleich der Position in der Liste. Spur 1 ist entsprechend der oberste Eintrag, Spur 2 steht in Zeile 2, etc.
Die Zuweisung ist über den Button [ Start Wizard ] komfortabel per Drag & Drop mit der Maus möglich. Alternativ steht per Rechtsklick auf Fahrer oder Fahrzeug ein Kontextmenü für die Zuweisung zur Verfügung. Nach einem Klick auf den Button [ Übernahme ] stellt Cockpit-XP die entsprechenden Fahrer und Fahrzeuge im StartCenter ein.
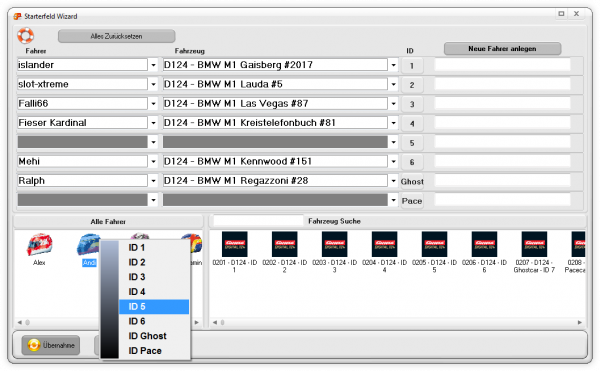
Bei Bedarf lassen sich über den Start Wizard auch schnell neue Fahrer anlegen, sollten die Piloten noch nicht im Datenbestand sein.
Neben dem Button [ Start Wizard ] sind 2 (analog) oder 3 (digital) weitere Optionen zu sehen
| Einstellung | Beschreibung |
|---|---|
| Keine Bindung | Fahrer und Fahrzeug sind frei kombinierbar (fehlt bei analog) |
| Fahrer an Fahrzeug binden | Die Fahrzeuge sind mit dem Fahrer verknüpft. |
| Fahrer an Regler binden | Der Fahrer ist mit einer bestimmten Regler-ID verbunden. |
Außerdem erlauben es die Symbole


für die Fahrzeuge auf direktem Weg, globale oder spezifische Einstellungen für die Tank-Simulation einzustellen.
Hat ein Fahrzeug Einstellungen, die von globalen Werte abweichen, ist dies mit einem anderen Bild sofort erkennbar. Dieses sieht so aus:

Damit ist in der Liste im StartCenter sofort zu sehen, wenn ein Fahrzeug eigene Einstellungen besitzt.
Bei analogen Rennbahnen entspricht die Spur-Nummer immer der laufenden Nummer in der Auswahlliste. Eine abweichende Zuordnung ist nicht möglich. Entsprechend muss die Rennbahn konfiguriert sein.
Bei digitalen Rennbahnen kann und muss die Regler-ID dem Listeneintrag zugewiesen werden. Es gibt reguläre IDs 1-6 und zusätzlich eine Einstellung für Ghostcar ( ID 7 ) und Pacecar ( ID 8 ). Diese ID wird aus einer Liste ausgewählt.

Es ist möglich, mehr als ein autonomes Auto auf die Bahn zu stellen. Die ID 7 für dieses Fahrzeug ist jedoch nur einmal einstellbar.
Ist Ghost ausgewählt, erscheint hinter dem Feld mit einer Ziffer und Pfeilen auf/ab. Hier ist es möglich, vorzugeben, wie häufig die Runden für die ID 7 gezählt werden sollen. Gewöhnlich ist mehr als ein Autonomes Auto im Einsatz. Kommen diese jetzt dicht hintereinanderm, erfolgt jedesmal eine Rundenzählung.
Nehmen wir an, es sind 4 Ghostcars unterwegs. Während man selbst eine Runde fährt, hat die ID 7 schon 4 Runden auf der Anzeige. Stellt man die Ziffer hinter der Regler-ID Ghost auf 2, wird nur jede 2. Runde der autonomen Fahrzeuge gewertet.

So lässt sich die Funktion anpassen und die Ghostcars zu passablen Gegnern konfigurieren.
Training
In diesem Reiter nimmt der Anwender alle Einstellungen für die Trainings-Session vor.

| Modus | Beschreibung |
|---|---|
| Freies Training (ohne Zeitlimit) | Es wird ein Training gestartet. Dieses läuft so lange, bis der Anwender den Rennbildschirm schließt oder manuell ein Ende über den Button auf der Funktionsleiste herbeiführt |
| Training nach Zeit | Das Training endet regulär nach Ablauf der eingestellten Zeit. Im Anschluss kann eine weitere Session gestartet oder ein anderer Modus aufgerufen werden, z.B. die Qualifikation |
| Training nach Runden | Die Fahrer haben die Anzahl eingestellter Runden Zeit, auf der Bahn zu trainieren. Fährt der Trainingsschnellste nach Erreichen der Rundenzahl über die Ziellinie endet das Training, nachdem alle anderen Fahrer ihre Runde ebenfalls beendet haben |
| Mit automatischem Slotwechsel | Gilt auch für digitale Bahnen. Die Funktion ist gedacht, um einen automatischen Ablauf zu erreichen. Die erste Session endet. Im Anschluss läuft die eingestellte Wartezeit herunter. Fahrer und Fahrzeuge wechseln den Slot. Ist die Zeit abgelaufen, startet die nächste Trainingssession automatisch. So können Fahrer jede Spur der Reihe nach trainieren bzw. Fahrer die Bahn von unterschiedlichen Standpositionen erfahren (digital). |
Qualifikation
In der Qualifikation wird die Startaufstellung für das Rennen ermittelt. Findet das Qualifying in einem Serienrennen statt, können Zusatzpunkte für die schnellste Rundenzeit vergeben werden (Pole-Position).

| Modus | Beschreibung |
|---|---|
| analog/digital | |
| Erste Runde einfahren, zweite Runde zählt | Der Fahrer kann die erste Runde nutzen, um die Bahn optimal zu umrunden und mit fliegendem Start in seine schnelle Runde zu gehen. Die Zeit der zweiten Runde zählt für das Quali-Ergebnis. |
| Qualifikation nach Anzahl Runden | Der Fahrer hat die eingestellte Rundenzahl Zeit, seine beste Rundenzeit zu erzielen |
| Qualifikation nach Zeit | Wie bei Anzahl Runden nur mit Zeitvorgabe. Nach Ablauf der Zeit wird die schnellste Zeit für das Qualifikationsresultat herangezogen |
| nur analog | |
| Qualifikation findet nur auf Spur x statt | Nur für analoge Rennbahnen. Es wird eine bestimmte Spur für die Qualifikation gewählt. Alle Teilnehmer fahren ihre Zeiten auf diesem Slot |
| Qualifikation findet auf allen Spuren statt | Nur für analoge Rennbahnen. Die Startaufstellung wird durch ein Qualifikationsrennen ermittelt |
Rennbildschirm
Ausführliche Informationen um RennBildschirme, das sind die Anzeigen, mit denen Cockpit-XP die Renndaten auf einem Monitor darstellt, gibt es in einem Bereich zu diesem Thema. Er ist über die Navigationsleiste auf der linken Seite und mit einem Klick auf Rennbildschirm zu erreichen
Hier soll es jedoch um die Auswahl fertiger Anzeigen im StartCenter gehen.

Die Seite ist in verschiedene Bereiche aufgeteilt
- Monitor
- Rennen (Default)
- Training
- Qualifikation
- Optionen
In der Spalte Monitor lässt sich erkennen, ob nur ein Bildschirm an den Computer angeschlossen und konfiguriert ist, oder ob zusätzliche Monitore zur Anwendung vorhanden sind.
Hier im Bild gibt es den Hauptmonitor, der entsprechend bezeichnet ist. Der Hauptmonitor ist in Cockpit-XP auch immer das Display, auf dem am unteren Bildrand die Funktionsleiste zu finden ist.
Es ist ein weiterer Monitor konfiguriert. Dies geschieht im ConfigCenter -> Basis Einstellungen -> Allgemein -> Reiter Konfiguration. Bis zu 8 zusätzliche Monitore können verwaltet werden. Diese müssen natürlich auch physikalisch am Computer verfügbar sein.
Hier im Bild ist es die Zeile 1. Monitor unterhalb von Haupmonitor.
Rechts neben der Spalte Monitor kann man die eigentlichen Rennbildschirme auswählen. Es sind unterschiedliche Anzeigen für Rennen, Training und Qualifikation möglich. Ist nur ein Rennbildschirm bei Rennen (Default) eingestellt, signalisiert der Zusatz (Default), dass dieser RBS auch für die Modi Training und Qualifikation Verwendung findet.
Die Auswahl eines Rennbildschirms erfolgt per Mausklick auf das Ordnersymbol unterhalb des Vorschaubildes. Es öffnet sich anschließend ein Fenster, das die komfortable Auswahl anhand von Miniaturansichten ermöglicht.

Auf gleichem Weg landen auch die Anzeigen für Training und Qualifikation an den vorgesehenen Stellen.

Unterhalb des Vorschaubildes gibt es die Option Fahrer haben feste Positionen. Dieser Parameter kommt aus dem RennDesigner. Bei der Entwicklung eines Rennbildschirms lässt sich über dessen Eigenschaft-Dialog festlegen, wie die Anzeige erfolgt:

Nur wenn der Rennbildschirm so konfiguriert ist, dass die Anzeige der Positionen von der Rennbildschirmseite übernommen wird, ist die Einstellung Fahrer haben feste Positionen überhaupt wirksam. Ist eine der beiden anderen Optionen aktiv, hat der Haken hier auf der Rennbildschirmauswahlseite keine Auswirkungen auf die Darstellung.
Sind Rennbildschirme für Training und/oder Qualifikation eingestellt, wechselt der rote Knopf unterhalb der Vorschau die Farbe. Er wechselt von rot auf grün. Ein Klick auf diesen Button entfernt den gewählten RBS wieder. Das ist allerdings nur für die zusätzlichen RBS für Training und/oder Qualifikation der Fall. Der RBS für den Modus Rennen (Default)) ist ein MUSS.
Die Auswahl für die Zusatzmonitore erfolgt auf gleiche Art und Weise, wie auf dem nächsten Bild zu sehen ist.

Die Optionen weichen zwischen Haupt- und Zusatzmonitor geringfügig ab. Wie bereits erwähnt, befindet sich die Funktionsleiste immer auf dem Hauptmonitor. Entsprechend gibt es nur für diese Anzeige den Parameter Funktionsleiste aktivieren. Ist der Haken gesetzt, findet man die Funktionsleiste am unteren Rand des Rennbildschirms, fehlt der Haken, ist die Funktionsleiste ausgeblendet.
Wichtig: die Tastenkombinationen, z.B. Taste <t> für Training oder Taste <a> für Start-a-mpel funktionieren wie gewohnt. Man muss sich nur daran erinnern, welche Taste die entsprechende Funktion hat.
Bei den Zusatzmonitoren fehlt dieser Punkt. Dafür gibt es dort die Option, die Startampel ebenfalls einzublenden. Fehlt der Haken, erscheint auf den Zusatzmonitoren keine Startampel. Ist der Haken gesetzt, zeigt Cockpit-XP die Ampel auf jedem der entsprechend konfigurierten Zusatzmonitore.
Weitere Informationen zum Betrieb mehrerer Display mit Cockpit-XP sind auf der Seite Multi-Monitor Betrieb zu finden.
Aktiviert man die Option Rennbildschirm an Größe des Monitors anpassen skaliert Cockpit-XP den gewählten Rennbildschirm passend zu der verfügbaren Auflösung des Bildschirms, auf dem Anzeige erfolgen soll. Details zu dieser Einstellung gibt es auf der Seite RBS auf Monitorauflösung skalieren.
Nimmt man noch die Option ohne Rand/Titelzeile zeigen hinzu, die außerdem nur verfügbar ist, wenn man die Skalierung aktiviert hat, blendet Cockpit-XP die Ränder und die Titelleiste, die jedes Fenster in Windows üblicherweise zieren und stellt den RBS ohne diese Elemente dar.
Zur Verdeutlichung das Fenster des Zusatzmonitors ohne den eigentlichen RBS. Die Titelleiste und die Ränder links/rechts sowie unten entfallen bei randloser Darstellung.
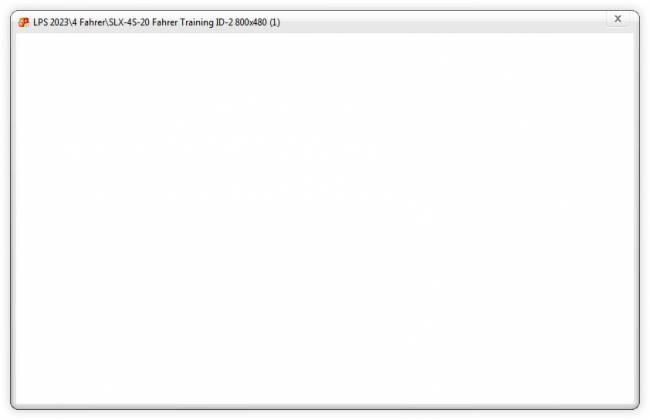
Bei der RBS-Entwicklung sollte das berücksichtigt werden. Meine RBS sind inzwischen alle entsprechend umgestellt, gewinne ich doch ca. 40 Pixel in der Höhe für die Darstellung von Renndaten, Symbolen, etc.
Reiter ''CU-ControlCenter''
Reiter ''TankSimulation ''
Reiter ''Frühstarter-Bestrafung''
Reiter ''Optionen''
Dieser Bereich umfasst alle Optionen, die im Reiter Konfiguration im ConfigCenter -> Basis Einstellungen -> Allgemein mit dem Listfeldeintrag Eingabe im StartCenter hierher gelegt wurden.

Auf meinem aktuellen Testsystem sieht es z.B. momentan so aus:
Allerdings sind nicht immer alle möglichen Reiter sichtbar. So fehlen z.B.
- TankSimulation analog und Blackbox (BB)
- Frühstarter-Bestrafung
- Optionen
Die Tanksimulation für analog und BlackBox fehlt, weil aktuell eine Bahn mit Control Unit (CU) eingestellt ist und dort zusätzlich die Profile für Geschwindigkeit und Bremse aktiviert sind.
Aus dem gleichen Grund - Rennbahn mit CU - fehlt auch die Bestrafung für Frühstarts. Diese wird ausschließlich über die CU gesteuert und steht daher nicht zur Verfügung
Die beiden Möglichenkeiten unter Optionen sind bei mir in der Rennbahn eingeblendet. So kann ich pro Rennbahn andere Kategorien und Spurfarben einstellen. Sie fehlen deshalb ebenfalls.
Tasten-Bestrafung
Die hier konfigurierte Strafe kann den einzelnen Spuren/Regler-IDs schnell und einfach durch Drücken einer der Zahlen-Tasten von 1-8 zugewiesen werden. Dies ist unten unter den Einstellungen für die drei möglichen Arten der Bestrafung noch einmal explizit erwähnt.
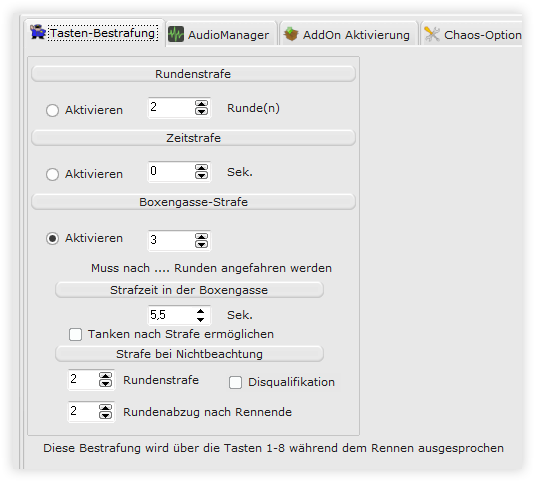
Es sind 8, weil Cockpit-XP für das Carrera System entwickelt wurde und dort aufgrund der 4 verschiedenen Radien maximal achtspurige Rennenbahnlayouts möglich sind.
Im Digitalmodus macht es nur Sinn, die 6 möglichen Regler-IDs, die sich tatsächlich auch steuern lassen, mit Strafen zu belegen. Autonome Autos [ID 7] und das Pace Car [ID 8] gingen theoretisch auch. Nur macht das nicht wirklich Sinn.
AudioManager
Der AudioManager erlaubt eine sehr umfangreiche Einstellung von Audio-Dateien und Sprachtexten zu den diversen Ereignissen, die während einer Session auftreten können.

Ausführlich ist er auf einer eigenen Seite beschrieben, die links in der Wiki-Navigationsleiste unter Hauptthemen → AudioManager erreichbar ist.
AddOn Konfiguration

Wie beim AudioManager gibt es auch für die AddOns und alles rund um dieses Thema einen umfangreichen eigenen Bereich, der ebenfalls über die Wiki-Navigation auf der linken Seite direkt zugänglich ist.
Chaos-Optionen
Hier lassen sich vier Parameter konfigurieren, die sich bei einer Unterbrechung einer Session (Chaos/Pause) auf die Zeiterfassung auswirken

Außerdem ist einstellbar, ob eine Bestrafung bei Unterbrechung per Computertastatur oder über den Strafkatalog erfolgen soll.
| Optionen bei Chaos (Pause) | |
|---|---|
| Bestrafungsdialog bei Chaos anzeigen | Öffnet ein Dialogfenster, das die Vergabe einer Strafe für einen oder mehrere Fahrer ermöglicht. Außerdem sind Parameter und Strafart dort auswählbar. Die gewählte Strafart gilt für alle Fahrer, die gleichzeitig sanktioniert werden. |
| Bei einem Chaos wird die Rundenzeit der Fahrer angehalten (Nachlaufzeit wird zur Rundenzeit addiert) | Ist diese Option aktiviert, wird die Rundenzeit angehalten, die in der Rennbahn eingestellte Nachlaufzeit jedoch addiert. Nach der Unterbrechung ist die Rundenzeit also Rundenzeit + Nachlaufzeit |
| Bei einem Chaos wird die Nachlaufzeit nicht zur Rennzeit addiert | Das Rennen endet nur so nach der eingestellten Rennzeit. Anderenfalls würde die Nachlaufzeit berücksichtigt und die Netto-Fahrzeit entsprechend reduziert. |
| Bei einem Chaos läuft die Rennzeit weiter | Die Netto-Fahrzeit reduziert sich, da bei einem Abflug die Rennzeit weiter läuft. Zeit, die für das Bergen und das erneute Einsetzen in den Slot verloren geht, geht zu Lasten der möglichen Renndistanz des verunfallten Fahrers und aller Beteiligten, wenn diese nicht weiterfahren können. |
| Bestrafung bei Chaos über Digitalen Eingang (zus. Hardware notwendig) | |
|---|---|
| Direkte Bestrafung | Die Strafe wird durch den Rennleiter direkt vergeben. Das geschieht entweder durch Aufruf des RC-Centers oder das Drücken einer Zifferntaste auf der Computertastatur, z.B. die Taste <1> für die Bestrafung des Fahrers auf Spur 1. Es wird die Strafe vergeben, die im Reiter Tasten-Bestrafung konfiguriert ist. |
| Bestrafung über Strafkatalog (Strafe: Chaos Slot aktiviert) | Bei dieser Art der Bestrafung erhalten die Piloten für definierte Vergehen Strafpunkte. Eine Zuordnung von Vergehen und Strafpunkten geschieht in einem Strafkatalog. Im Bestrafungsdialog wird dazu der Weg über den Strafkatalog gewählt und ein Vergehen aus der Liste gewählt. Überschreitet die Summe der erhaltenen Strafpunkte einen vorgegebenen Grenzwert, erhält der Teilnehmer automatisch eine Strafe. Die das Limit übersteigenden Punkte bleiben bestehen. Eine Besonderheit ist die Möglichkeit, die Strafpunkte für Chaos-Auslösung automatisch beim Drücken eines Chaostasters/-schalters zu verhängen. |
Die Konfiguration für eine Bestrafung per Strafkatalog ist ein komplexes Thema, dass sich über einige unterschiedliche Stellen in Cockpit-XP erstreckt. Daher wird es dafür eine eigene Seite im Wiki geben.
Cockpit Online

Hier lässt sich die Anzeige von Rennen über das Internet konfigurieren. Dieser Punkt ist in den FAQ beschrieben und zwar mit der Bezeichnung Onlinerennen mit QR-Code.
Serien Rennen
Zum Serienrennen gibt es ein umfassendes PDF-Dokument in der mitgelieferten Dokumentation.
Dieses Dokument lässt sich am schnellsten lokalisieren, in dem man im geöffneten Programmfenster die Taste <F1>. Das sich über diese Taste die Hilfe aufrufen lässt, ist in der Titelzeile der Anwendung zu sehen.

Nach dem Drücken der Taste <F1> öffnet sich ein Fenster, in dem im unteren Teil die Dokumente zur Software zu finden sind.

Ein Doppelklick auf den gewünschten Eintrag öffnet das Dokument in der Anwendung, die als Standardprogramm für das Öffnen von PDF-Dateien in Windows registriert ist.
Infos
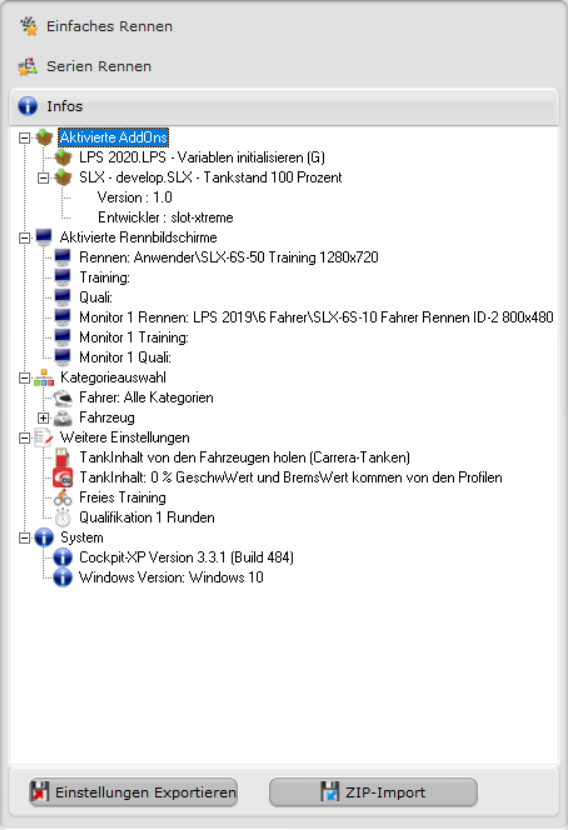
Dieser Bereich ist in weitere Unterpunkte aufgeteilt. Gibt es vor einem Eintrag ein [+] kann er aufgeklappt werden und zeigt dann weitere Unterpunkte.
| Name Bereich | Kurzbeschreibung |
|---|---|
| Aktivierte AddOns | Hier sind alle AddOns zu finden, die in den Optionen aktiviert wurden. Enthält die Datei ConfigPackage.xml einen Abschnitt mit Versionsinformationen, sind sie hier zu sehen |
| Aktivierte Rennbildschirme | Zeigt alle aktivierten Rennbildschirme für Training, Qualifikation und Rennen an. Außerdem ist die Auswahl für jeden Zusatzmonitor ausgewählt |
| Kategorieauswahl | Fahrer werden ohne Unterkategorie, Fahrzeuge mit ihren Unterkategorien angezeigt. Kategorien sind im DataCenter beschrieben. |
| Weitere Einstellungen | Dieser Bereich zeigt Einstellungen zur Tank-Simulation (siehe auch Tanken) und der Konfiguration von Training und Qualifikation |
| System | Bietet Zugriff auf die installierte Cockpit-XP Version und die Version des Windows Betriebssystem |
Am unteren Ende des Infos-Abschnitts gibt es noch zwei Schaltflächen
- Einstellungen Exportieren
- ZIP Import
Die Funktion der Schaltfläche [Einstellungen Exportieren] dürfte jedem geläufig sein, der im Forum schon mal ein Thema in der Rubrik Hilfe zu Cockpit-XP erstellt oder in einem bestehenden Thread eine Frage gestellt hat.
Es gibt sogar eine eigene Seite über diesen Punkt, der in den FAQ zu finden ist (Export des Info-Files ab Version 3.0.0).

