Inhaltsverzeichnis
Button Aktion - spezielle Aktionen
Nach Auswahl der zu verarbeitenden Datensätze über den Button [ Wähle ] geht es jetzt an die eigentliche Bearbeitung.
Dazu einfach mit der Maus auf die Schaltfläche [ Aktion ] klicken. Die linke Spalte im Fenster wechselt jetzt in folgenden Zustand:
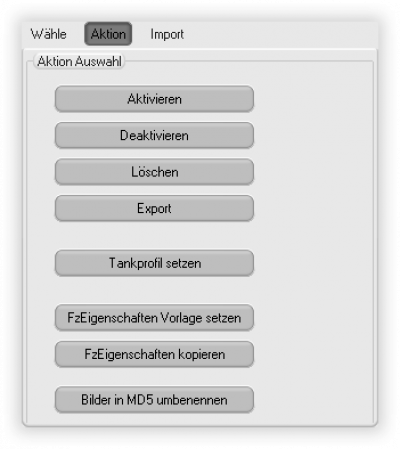
Auf dieser Seite soll es um die drei speziellen Aktionen gehen, die auf Fahrzeugdatensätze zielen
Grund: Die darauf folgenden Aktionen sind nur sinnvoll auf Fahrzeugdatensätze anwendbar, da alle drei sich ausschließlich auf Informationen beziehen, die nur bei Fahrzeugen vorhanden sind.
Tankprofil setzen
Cockpit-XP bietet für alle Arten von Fahrzeugen die Option, Verbrauchskurven für die Tanksimulation einzustellen. Bei einer großen Anzahl an Datensätzen wäre es sehr mühsam, Fahrzeug für Fahrzeug diese Informationen einzugeben. Selbst wenn bereits Vorlagen im System sind, erfordert das Auswählen und Laden dieser Vorlagen ebenfalls viel Aufwand.
Hinweis
Die Schaltfläche suggeriert, dass es sich hier um die Zuweisung von Geschwindigkeits- und Bremsprofilen bei digitalen Fahrzeugen handelt. Das ist jedoch nicht der Fall. Es geht hier rein um die Verbräuche bei schneller und langsamer Rundenzeit. Im weiteren Verlauf wird daher der Begriff Verbrauchskennlinie verwendet.
Einfacher wäre es natürlich die Kennlinien für die Tanksimulation global für alle Fahrzeuge gleich zu nutzen und auf eine fahrzeugbezogene Einstellung zu verzichten. Dann entfallen aber die Möglichkeiten, unterschiedlich leistungsfähige Autos über die Tanksimulation auf ein zueinander wettbewerbsfähiges Niveau zu bringen.
Erste Voraussetzung ist die Auswahl von mindestens einem Fahrzeug. Sind keine Fahrzeuge ausgewählt passiert beim Klick auf den Button [ Tankprofil setzen ] gar nichts.
Ist jedoch ein Fahrzeugdatensatz angehakt, erscheint beim Klick auf den Button [ Tankprofil setzen ] ein Fenster, mit dem sich eine Tankverbrauchsvorlage laden und allen gewählten Fahrzeugen auf einmal zuweisen lässt.
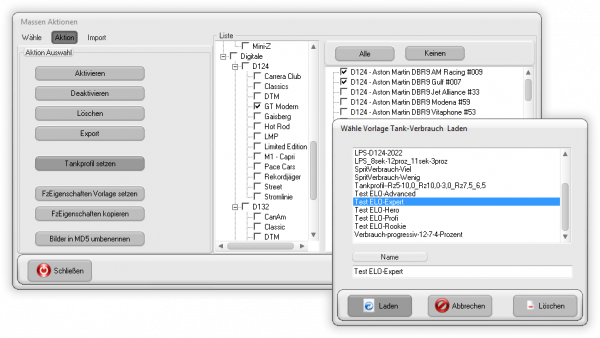
Dazu die gewünschte Vorlage für die Verbrauchskennlinie per Mausklick auswählen und mit Klick auf die Schaltfläche [ Laden ] den Vorgang fortsetzen. Cockpit-XP zeigt eine weitere Meldung und fordert eine weitere Bestätigung an.
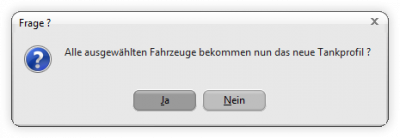
In diesem Dialog ist der Abbruch der Aktion noch möglich. Einfach ein Klick auf die Schaltfläche [ Nein ] und die neuen Verbrauchskennlinien werden nicht gesetzt. Mit Klick auf [ Ja ] geht es weiter und die Verbrauchskennlinien werden zugewiesen.
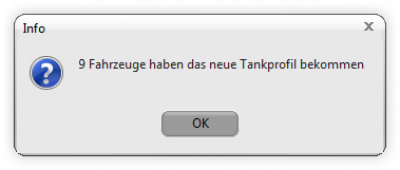
Sind alle gewählten Fahrzeuge mit den neuen Werten für die Tanksimulation versehen, gibt Cockpit-XP eine entsprechende Meldung aus.
FzEigenschaften Vorlage setzen
Im DataCenter bei der Beschreibung der Fahrzeugdatensätze sind wir bereits auf die erweiterten Fahrzeugeigenschaften in tabellarischer Form eingegangen.
Da diese Funktionalität erst seit der Version 3.2.3 build 465 verfügbar ist, gibt es sicher Fahrzeugbestände, die noch ohne Vorlage angelegt wurden. Wie bei vielen Verwaltungsaufgaben wäre es mehr als mühsam, diese Informationen für einen großen Fahrzeugbestand nachzuführen.
Auch hier können die Massenaktionen helfen, wenigstens Basisinformationen für Gruppen von Fahrzeugen oder auch alle Datensätze einzurichten. Diese lassen sich dann im Nachgang in Details auf das jeweilge Fahrzeug anpassen. Zuerst lassen wir also über den Button [ Wähle ] alle Fahrzeug auflisten.
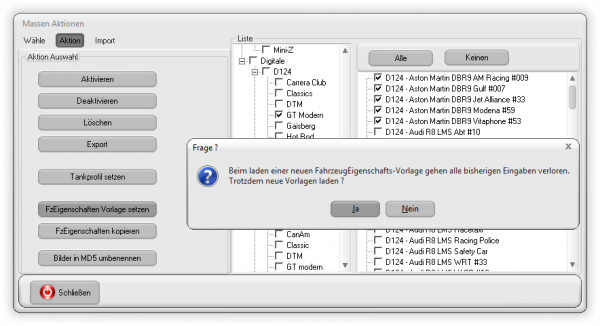
Im Anschluss wechseln wir den Bereich mit Hilfe der Schaltfläche [ Aktion ] und starten die Zuweisung der gewünschten Vorlage per Klick auf den Button [ FzEigenschaften Vorlage setzen ]
Spätestens mit Erscheinen der Meldung sollte man sich vergewissern, dass die Vorlagen bei den gewählten Fahrzeugen zum Einsatz kommen sollen. Wurde einem Fahrzeug bereits eine Vorlage zugewiesen und diese mit Inhalten gefüllt, sind diese Informationen nach dem Setzen der neuen Vorlage unwiederbringlich verloren.
Mit Klick auf den Button [ Nein ] lässt sich der Vorgang abbrechen. Ein Klick auf [ Ja ] führt die Zuweisung fort. Cockpit-XP blendet jetzt ein Fenster ein, in dem vorhandenen Vorlage für die Fahrzeugeigenschaften aufgeführt sind.
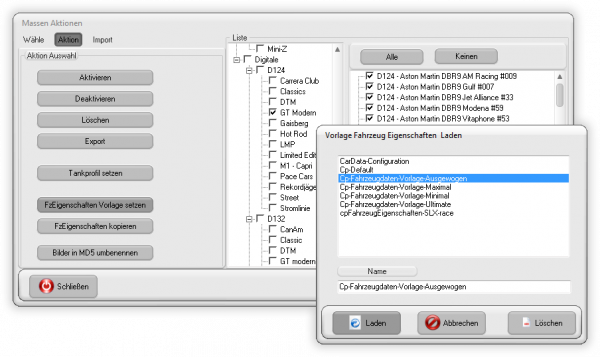
Vorlage wählen und per Klick auf die Schaltfläche [ Laden ] den Vorgang fortsetzen. Die Zuweisung kann je nach Fahrzeuganzahl etwas länger dauern. Sind die Vorlagen in den Fahrzeugdatensätzen hinterlegt, gibt Cockpit-XP das mit einer weiteren Meldung bekannt. Diese enthält zu Kontrolle auch die Anzahl der geänderten Datensätze.
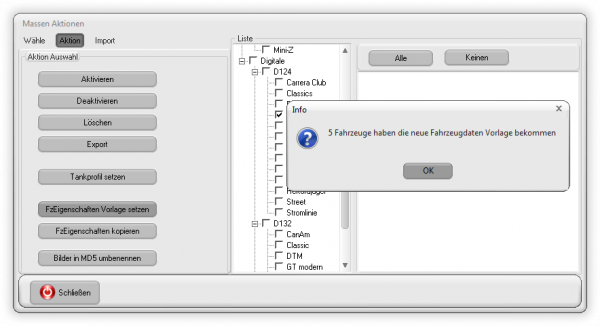
FzEigenschaften kopieren
Natürlich ist es möglich, die einmal erfassten Fahrzeugeigenschaften auch mehreren Fahrzeugen zuzuweisen. Die Abfolge der einzelnen Schritte ist ggfs. nicht ganz intuitiv. Daher versuchen wir, den Prozess so umfangreich wie möglich zu beschreiben.
Ausgangspunkt ist wiederum der Button [ Wähle ] und hier ein Klick auf die Schaltfläche [ Liste alle Fahrzeuge ].
Im nächsten Schritt empfehlen wir, entweder gar kein Fahrzeug zu wählen und mit der Liste aller Fahrzeuge weiterzumachen oder in eine Unterkategorie zu wechseln und dann über den Button [ Keinen ] die dort Haken aus der Fahrzeugliste rechts wieder zu entfernen.
Dann kann es auch schon mit einem Klick auf die Schaltfläche [ FzEigenschaften kopieren ] weitergehen. Richtig bemerkt - erst einmal sind noch keine Fahrzeuge für die Zuweisung ausgewählt. Der Grund wird gleich deutlich.
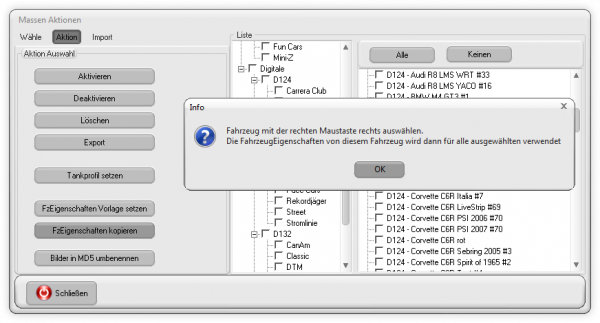
Der Grund ist: bevor Fahrzeugeigenschaften zugewiesen werden können, muss erst einmal das Fahrzeug ausgewählt werden, dessen Eigenschaftentabelle man den übrigen Autos zuweisen möchte. Das sagt die Meldung, die Cockpit-XP ausgibt und das passiert in den nächsten Schritten.
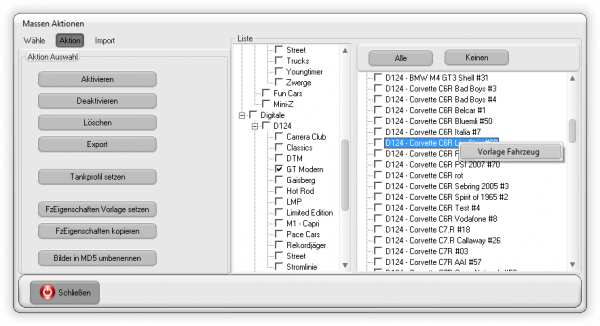
Wir scrollen in der Liste zu dem Auto, dessen Eigenschaften wir an weitere Fahrzeugdatensätze übertragen wollen. Ein Rechtsklick auf den Namen des Fahrzeugs ruft ein Kontextmenü. Ein Klick auf den Menüeintrag [ Vorlage Fahrzeug ] setzt dieses Fahrzeug als Quelle für die zu kopierenden Daten.
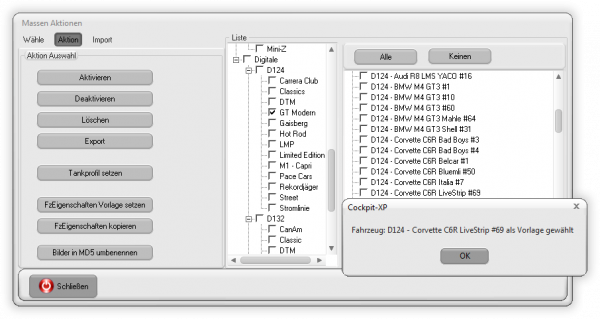
Mit einem Klick auf den Button [ OK ] ist die Datenquelle gesetzt. Nur, offensichtlich passiert erst einmal nichts. Ist auch nachvollziehbar. Es sind ja keine Fahrzeuge gewählt, die die neuen Eigenschaften erhalten sollen. Das holen wir jetzt nach.
Jetzt alle Fahrzeuge auswählen (Haken setzen), die die Daten erhalten sollen, die beim Fahrzeug erfasst wurden, das unsere Datenquelle dargstellt.
Ist das erledigt, klicken wir noch einmal auf den Button [ FzEigenschaften kopieren ]. Cockpit quittiert diesen Befehl mit einer Meldung, die wahrscheinlich schon beim ersten Klick erwartet wurde.
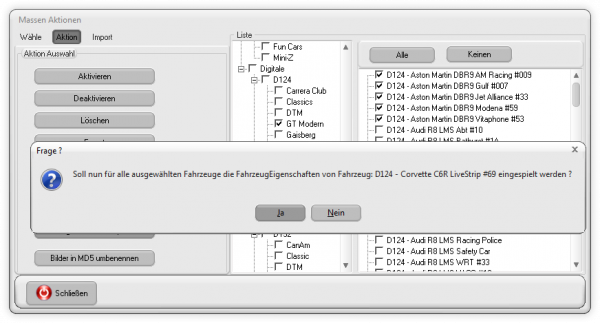
Mit einem weiteren Klick auf die Schaltfläche [ OK ] bekommen die fünf ausgewählten Fahrzeuge die aus dem Quelldatensatz kopierten Eigenschaften zugewiesen. Das Ende des Vorgangs meldet Cockpit-XP mit einer weiteren Meldung.
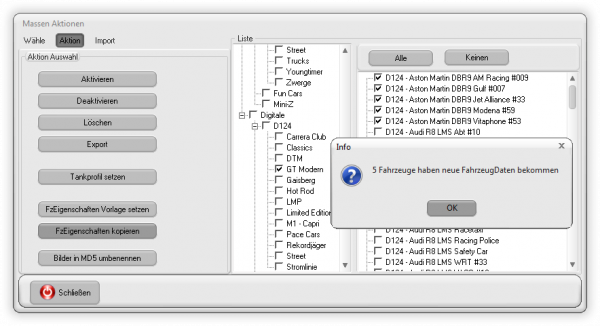
Das wäre geschafft!
Hinweis
Es ist wichtig, die Reihenfolge einzuhalten, erst die Vorlagen zuzuweisen und dann die Eigenschaften zu kopieren. Denn, wie schon im DataCenter gezeigt, erwartet der Kopiervorgang die gleiche Vorlage wie die, auf der er selbst basiert. Stimmen die Vorlagen nicht überein, gibt es eine Fehlermeldung.
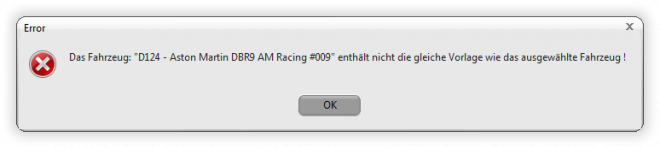
Wer jetzt denkt „Eine Fehlermeldung ist doch kein Thema!“ - ihr bekommt eine für jedes Fahrzeug, bei dem die Daten nicht zur Vorlage passen. Bei 500 Autos müsst ihr als 500 mal die Meldung wegklicken, wenn der Vorgang gestartet ist. Das macht keinen Spaß. Könnt/dürft ihr uns glauben.

