Inhaltsverzeichnis
Allgemein - Konfiguration
Auf dieser Seite geht es um die grundlegenden Konfigurations-möglichkeiten der Rennbahnzeitmessung.
Der Bereich teilt sich in 4 Abschnitte auf, die über das Inhalts-verzeichnis rechts oben gezielt angesteuert werden können.
So lässt sich entscheiden, wo manche der Optionen zu finden sind, ob und wie viele der angeschlossenen Monitore für die An-zeigen zur Verfügung stehen, etc.
Konfiguration
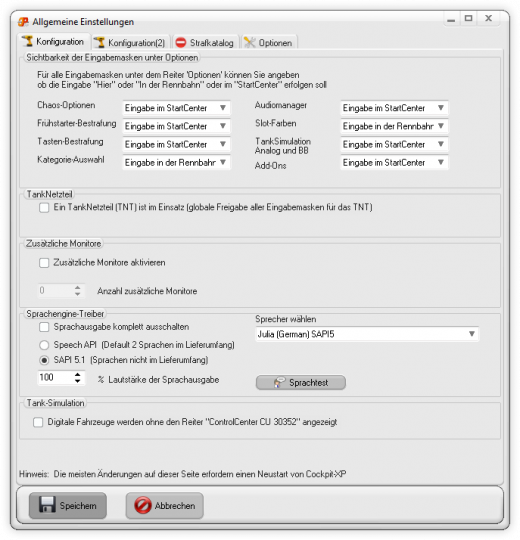
Die einzelnen Abschnitte sind nachstehend aufgeführt.
Hinweis
Der wichtigste Satz steht ganz unten knapp über den Schaltflächen [Speichern] und [Abbrechen]. Nimmt man auf dieser Seite Änderungen vor - auch wenn man sie letztlich doch nicht übernimmt - ist ein Neustart der Anwendung erforderlich. Es kann sonst zu Problemen mit der Anzeige diverser Elemente kommen.
Sichtbarkeit der Eingabemasken
In der Regel und nach einer Standard-Installation von Cockpit-XP sind die meisten Einstelldialoge über das StartCenter zugänglich. Sie sind damit systemweit gültig und wirken sich auf alle Bereiche gleichermaßen aus.
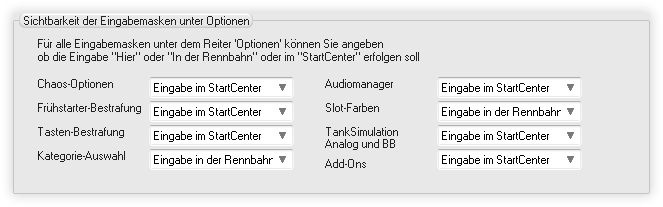
Der Eintrag Eingabe im StartCenter bedeutet genau das. Hier noch ein Bild des Reiters Optionen aus dem StartCenter.

Für fast alle Bereiche gibt es diese drei Orte, an denen der Bereich eingeblendet werden kann. Oft ist im Forum oder Support-Texten auch von Mapping oder gemapped zu lesen.
- Eingabe erfolgt hier
- Eingabe in der Rennbahn
- Eingabe im StartCenter
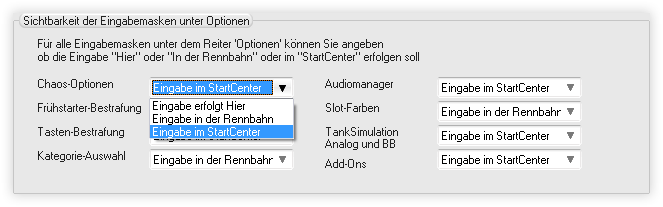
Eingabe erfolgt hier
Dieser Eintrag steht für alle 8 Bereiche zur Verfüung und bedeutet, dass die Optionen für diesen Bereich im ConfigCenter befinden, also genau hier 
Zur Konfiguration muss man also ins ConfigCenter, dort die Basis Einstellungen auswählen und anschließend mit Doppelklick auf Allgemein diese Seiten aufrufen.
Es gibt allerdings keine direkte Empfehlung, welcher Ort für die Eingabe der Parameter sinnvoller ist. Persönliche Vorlieben spielen hier eine größere Rolle.
Eingabe in der Rennbahn
Dieser Punkt steht ebenfalls für alle 8 Bereiche zur Verfügung.
Allerdings ergeben sich jetzt spezifischere Einstellmöglichkeiten. Verlegt man z.B. die Slot-Farben von hier in die Rennbahn, lassen sich für jede angelegte Rennbahn andere Farben für die Slots verwalten.
Ich habe mich für diese Lösung entschieden, weil ich im analogen Modus andere Farben nutze als für digitale Rennbahnen.
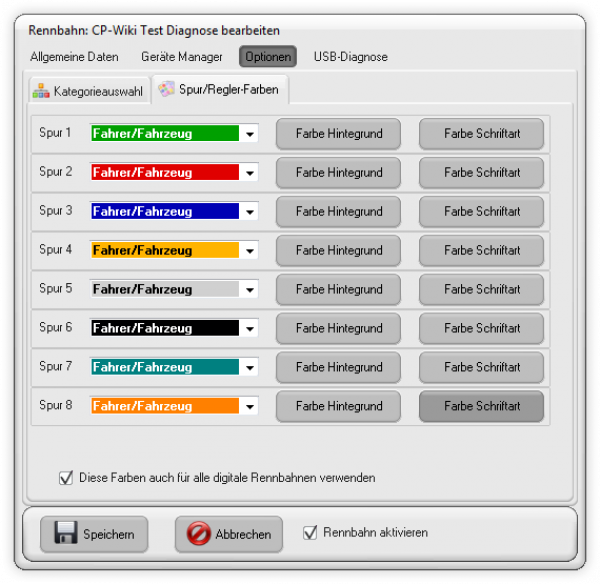
Bei mir gibt es auch Rennbahnen getrennt nach Maßstäben der Fahrzeuge.
So sind für den Maßstab 1:32 andere Parameter konfiguriert als für den großen Maßstab 1:24. Entsprechend sind meine Kategorien organisiert und pro Rennbahn speziell konfiguriert. Auf dem folgenden Bild ist zu sehen, dass die Kategorienamen denen aus dem DataCenter und den Massen Aktionen entsprechen.
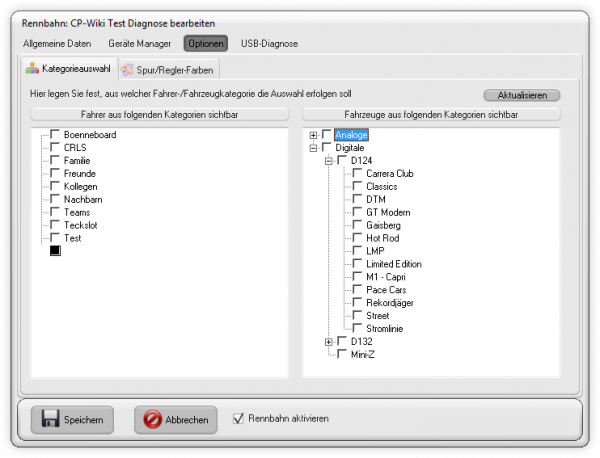
In einer Bahn für digitale Fahrzeuge im Maßstab 1:24 sind auch nur diese Fahrzeugkategorien zugewiesen. Alle anderen sind später im StartCenter im Feld Fahrzeuge nicht in der Auswahlliste. Das erleichtert das Finden der gewünschten Fahrzeuge, weil die Listen so überschaubar bleiben.
Eingabe im StartCenter
Ist dieser Eintrag gewählt, finden sich die Abschnitte für die Konfiguration der Parameter im Reiter Optionen im StartCenter.

Die dort gesetzten Parameter gelten systemweit. Insoweit unterscheidet sich die Vorgehensweise nicht von der, sie hier im ConfigCenter einzustellen. Allerdings sind sie dort direkt im Zugriff, während man sonst erst hieher wechseln muss.
TankNetzteil

Ist man Besitzer eines der in der Vergangenheit angebotenen (TankNetzTeile (TNT) und schließt es an den Rechner an, muss es durch Setzen des Hakens in das Kontrollkästchen erst aktiviert werden.
Geschieht dies nicht, kann es beim Aufruf des Rennbildschirms über den Start-Button aus dem StartCenter zu einer Fehlermeldung kommen. In diesem Moment lädt Cockpit-XP die am Rechner angeschlossene Hardware und vergleicht sie im den Einstellungen im Gerätemanager der gewählten Rennbahn.
Gibt es Abweichungen, kann die Session erst forgesetzt werden, wenn dieses Konfigurationsproblem vom Tisch ist.
Ist die Option aktiviert und Cockpit-XP neu gestartet worden, erscheint in den Datensätzen analoger Fahrzeuge eine neue Seite. Dort wird dann die Tank-Kennlinie für das Fahrzeug konfiguriert. Auch hier gilt, dass bei aktiviertem TNT für die im StartCenter gewählten Fahrzeuge eine TNT-Kennlinie konfiguriert sein muss. Ist das nicht der Fall, gibt es für jedes betroffene Fahrzeug eine Fehlermeldung.
Das TNT wird allerdings nicht mehr produziert.
Zusatz Monitore

Cockpit-XP ist für den Multi-Monitorbetrieb vorbereitet.
Ist der Rechner mit entsprechend vielen Grafikkartenausgängen ausgestattet, können neben der Hauptanzeige bis zu 8 zusätzliche Displays genutzt werden, z.B. um bei einer 8-spurigen Analogbahn neben einem Rennbildschirm mit allen 8 Spuren für jeden Slot ein eigenes Display anzubieten.
An meiner Rennbahn, dem Linden Park Speedway, gibt es für den Digitalbetrieb einen 49 Zoll Bildschirm, auf dem alle 6 Teilnehmer ihre Daten finden. Zusätzlich hat jeder Pilot ein Driver Display in Form eines 7 Zoll Monitors mit eingebauter USB-Grafikkarte.

Der Windows Desktop sieht als zusammenhängender Screenshot wie folgt aus:

Auch hier abschließend wieder der Hinweis, dass bei einer Änderung dieser Einstellung ein Neustart von Cockpit-XP erforderlich ist!
Auf der Seite Multi-Monitorbertrieb ist beschrieben, wie sich Cockpit-XP für den Einsatz mit mehreren Monitoren konfigurieren lässt.
Sprachengine-Treiber
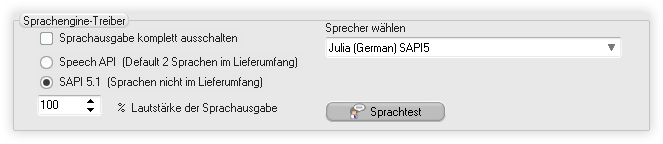
Hier lassen sich Parameter zur Sprachausgabe konfigurieren. Zum einen lässt sich die Sprachausgabe mit einem Klick vollständig abschalten. Bevor ein neues Thema im Forum eröffnet wird, warum keine Texte angesagt werden, hier einen Blick auf die Einstellung werfen.
Die beiden Punkte
- Speech API (Default 2 Sprachen im Lieferumfang)
- SAPI 5.1 (Sprachen nicht im Lieferumfang)
sind für die Auswahl des entsprechenden Treibers für die Sprachwiedergabe zuständig.
Die beiden Standardstimmen, von denen in der Klammer für die Speech API die Rede ist, klingen ziemlich blechern und sehr nach Computerstimme. Sie landen im System, wenn die Sprachengine über den Dialog Microsoft Sprachengine erneut installieren ins Betriebssystem eingebunden wird.
Ab Windows 8/8.1 liefert Microsoft Stimmen für die Sprachausgabe mit. Es kann jedoch trotzdem erforderlich sein, dieses Modul noch separat einzuspielen. Für Windows 7 und alle älteren Systeme lieferte der Hersteller keine Stimmen mit.
Informationen über das Speech Application Programming Interface liefert dieser Wikipedia-Artikel. Leider gibt es keine Fassung in deutscher Sprache.
Ist mehr als eine Stimme installiert oder bereits verfügbar, zeigt Cockpit-XP diese in einer Liste an.

Die angezeigte Stimme Scansoft Steffi … war früher einmal kostenfrei erhältlich. Seit die Sprachwiedergabe auf Smartphones Einzug gehalten hat, bieten alle Hersteller dieser Technologien ihre Stimmen nur noch kostenpflichtig an.
Bei Downloads dieser Stimme aus dem Internet bitte auf die Seriösität der Quelle achten. Sonst landet durch das heruntergeladene ZIP-Archiv ggfs. noch eine Malware auf dem System. Das braucht niemand.
Immerhin stellt die Stimme Steffi einen wesentlichen bessere Sprachqualität zur Verfügung als die kostenlosen Microsoft Stimmen. Es lohnt sich also, sich auf die Suche zu begeben.
Aufgrund der Knappheit bei frei verfügbaren Stimmen sei darauf hingewiesen, dass es die in der Liste aufgeführten Pakete ebenfalls nicht mehr kostenfrei gibt. Anfragen diesbezüglich werden ablehnend beantwortet.
Wer ein neueres Windows 10 oder 11 nutzt, kann auf die mitgelieferte Stimme Microsoft Hedda zurückgreifen.
Diese bietet ebenfalls eine brauchbare Wiedergabequalität. Besitzer der Pro-Versionen können auch weitere Sprachpakete für ihr System herunterladen und installieren. Die Pakete für Österreich oder die Schweiz bringen auch weitere Stimmen ins System, die auch verfügbar bleiben, wenn die Sprache wieder auf Deutsch (Deutschland) gestellt wird.
Anwender aus den deutschsprachigen Nachbarländern gelangen auf ähnlichem Weg auch an die deutschen Text-To-Speech (TTS) Stimmen.
Eine Liste der verfügbaren Stimmen gibt es direkt von Microsoft. Auf der Seite gibt es auch eine Anleitung, wie diese Stimmen ins System gelangen.
Die Wikipedia Seite zur Sprachsynthese liefert zur Sprachwiedergabefunktion weitere Informationen.
Weiterhin lässt sich die Basislautstärke der Sprachwiedergabe vorgeben. Der Standardwert ist 100 %. Dieser Wert gilt systemweit und lässt sich im AudioManager für einzelne Sprachtexte nicht gezielt justieren.
Der Button [Sprachtest] ermöglicht es, die eingestellte Stimme zur Probe anzuhören. Es kommt ein Mustertext aus den Lautsprechern.
Tank-Simulation

Diese Einstellung stammt aus den Anfängen des Carrera Digital Systems. Damals war die BlackBox die Steuereinheit für Fahrzeuge und Bahnelektronik. Gegenüber der später erschienenen Control Unit (CU) bot sie jedoch einen reduzierten Funktionsumfang.
Als eine Art Abwärtskompatibilität ist es jedoch immer noch mögliche, eine digitale Rennbahn ohne die Control Unit (CU) zu nutzen. Da in diesem Fall das ControlCenter - CU30352 keinen Sinn ergibt, lässt sich diese Funktionalität hier ausschalten.
Digitale Zeitmessung ist weiterhin möglich. Allerdings können die Geschwindigkeits- und Bremswerte nicht genutzt werden, weil sich die BlackBox weder mit dem Rechner verbinden lässt, noch über eine serielle Schnittstelle verfügt, mit der sich diese Daten über das Datenprotokoll gesendet werden können.
Nach der Aktivierung der Option ist ein Neustart von Cockpit-XP erforderlich!
Konfiguration 2
Dieser Teil wurde zu einem späteren Zeitpunkt eingefügt. Da er den Reiter Konfiguration vom Umfang her so vergrößert hätte, dass unter Umständen nicht mehr alle Inhalte auf eine Seite passen, wurde er in diesen separaten Bereich ausgelagert.

Nach dem Aufruf der Seite sieht man den Bereich Auswahlboxen Fahrer/Fahrzeug 5 Eingabefelder und zwei Schaltflächen sowie erst einmal eine leere Fläche unterhalb dieser Bedienelemente. Um diese Fläche zu füllen klicken wir auf den Button [Änderungen anzeigen]. Cockpit-XP blendet jetzt eine Ansicht mit den momentan eingestellten Werten ein:
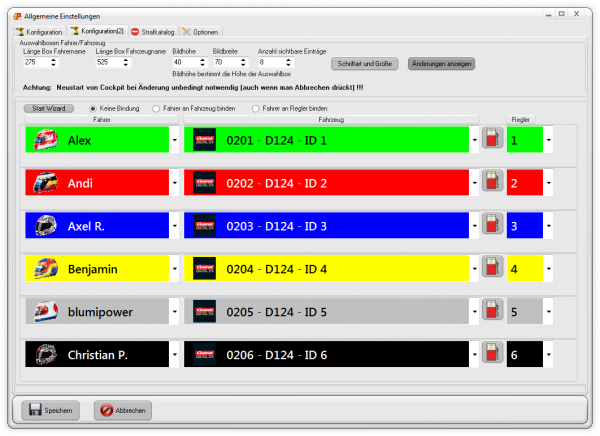
Die Eingabefelder dienen dazu, die Listboxen für die Fahrer- und Fahrzeugauswahl zu konfigurieren. Die Einstellungen gelten systemweit und sowohl für die Auswahl beim Einfachen Rennen und beim Serienrennen.
- Länge Box Fahrername
- Länge Box Fahrzeugname
- Bildhöhe
- Bildbreite
- Anzahl sichtbare Einträge
Das vorherige Bild zeigt die Einstellungen für die Vorschau. Ändern wir diese Werte jetzt und lassen per Klick auf [Änderungen anzeigen] die Anzeige neu aufbauen, sieht das z.B. so aus:
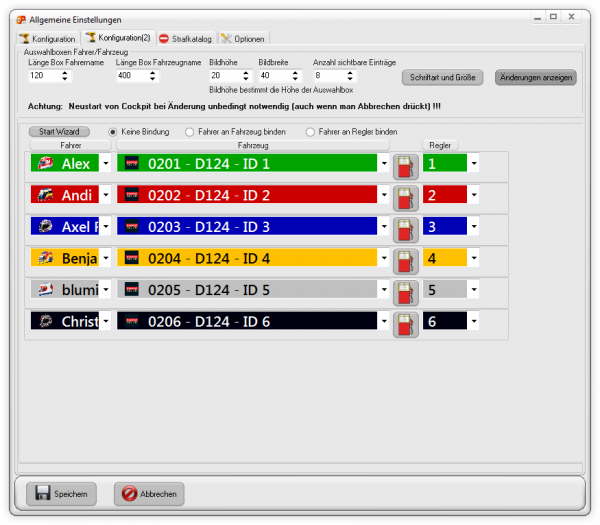
Gut erkennbar, dass eine Reduzierung der Bildhöhe einen deutlichen Einfluss auf die Höhe der Auswahlboxen hat. Das ist unter den Feldern für diese Werte zusätzlich per Texthinweis beschrieben.
Jetzt noch die Schriftart und Schrifthöhe neu justieren:
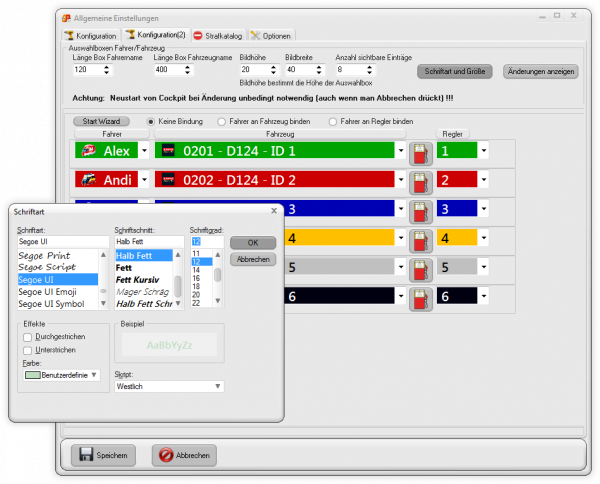
Auch hier ist die Änderung gut sichtbar. Erkennbar ist jedoch auch, dass der Wert im Feld Anzahl sichtbare Einträge keinen Einfluss zu haben scheint. Tatsächlich hat die Anzahl der Spuren in der Rennbahn Priorität. Im StartCenter ist eine digitale Rennbahn mit 6 Fahrern eingestellt. Entsprechend sind in der Vorschau nur 6 Zeilen zu sehen und nicht 8, wie evtl. zu erwarten wäre. Dieser Wert ist also nicht nutzbar, um die Anzahl der Spuren oder Fahrer-IDs im StartCenter zu ändern.
Hinweis
Obwohl es einen deutlichen und gut sichtbaren Hinweis zum erforderlichen Neustart von Cockpit-XP unterhalb der Parameterfelder gibt, wird dieser Hinweis gerne übersehen. Doch ist das nur ein Text, um den Anwender zu ärgern? Nein.
Geht man nach dem Klick auf [Speichern] oder [Abbrechen] ins StartCenter und möchte einen Fahrer oder ein Fahrzeug auswählen, erscheint sofort der Fehlerdialog. Es wird auch eine Datei bugreport.txt erzeugt. Außer einer wenig aussagefähigen Meldung einer AccessViolation (Zugriffsverletzung) ist darin allerdings nichts in Hinblick auf die mögliche Absturzursache zu finden.

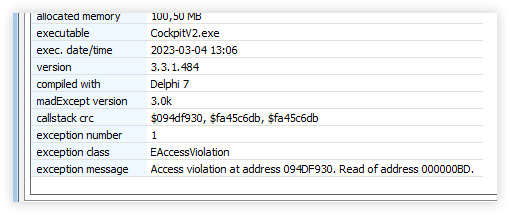
An dieser Stelle bietet sich ein Klick auf den Button [restart application] an, um den notwendigen Neustart jetzt durchzuführen!
Strafkatalog
Neben der direkten Bestrafung eines Piloten, ist es auch möglich, Strafen mit Einsatz des Strafkatalogs zu verwalten. Hier soll nur gezeigt werden, dass diese Einstellung hier zu finden ist und wie der Katalog bearbeitet wird.
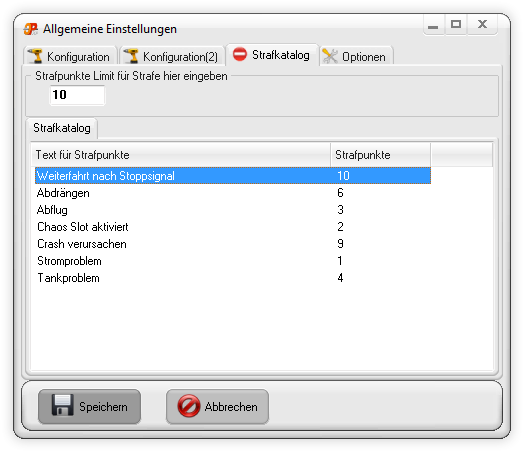
Im Rennen (in Training und Qualifikation gibt es keine Strafenfunktion!) kann man Cockpit-XP so einstellen, dass ein Dialog zur Bestrafung eines oder mehrerer Teilnehmer angezeigt wird.
Wählt der Rennleiter die Bestrafung über den Strafkatalog, kann er für den zu bestrafenden Fahrer den Grund für die Sanktion wählen. Cockpit-XP weist dann die Anzahl der Strafpunkte zu. Mit dem [Speichern] der Einstellung fährt der Pilot auf Bewährung.
Überschreitet der Punktestand eines Fahrers das eingestellte Limit ab dem eine Strafe verhängt wird, erfolgt die Bestrafung automatisch. Wird eine Strafe vor Antritt zurückgenommen, stellt Cockpit-XP den Punktestand für den Fahrer wieder auf den Zustand vor Erhalt der Strafe zurück.

Die folgenden Beispiele beziehen sich nicht auf den obigen Screenshot!
Beispiel 1
Ein Fahrer erhält 6 Strafpunkte für das Abdrängen eines anderen Teilnehmers, der daraufhin aus dem Slot fällt. Das Strafpunkte-Limit ist 10 Strafpunkte. Nach oben gezeigtem Katalog könnte sich der gleiche Pilot einen Abflug erlauben. Für diesen erhält er weitere 3 Strafpunkte. Er bleibt jedoch noch innerhalb des erlaubten Rahmens. Jetzt fliegt er ein weiteres Mal aus der Spur und bekommt weitere 3 Strafpunkte für dieses Vergehen. Damit überschreitet er das Punktelimit, bekommt eine Strafe und Cockpit-XP passt seinen Punktestand entsprechend an. Er hat nach der Strafe jedoch weitere 2 Strafpunkte auf dem Konto.
Beispiel 2
Der gleiche Fahrer verursacht einen Crash. Wählt der Rennleiter diesen Punkt aus dem Strafkatalog, erhält der Teilnehmer eine weitere Strafe. Denn, er bekommt 9 Strafpunkte für das aktuelle Vergehen und hat bereits 2 Punkte auf dem Konto. Lässt der Rennleiter Milde walten und nimmt die Strafe zurück, bevor der Fahrer sie abgesessen hat, weist sein Strafpunktekonto wieder 2 Punkte aus.
Strafen verwalten
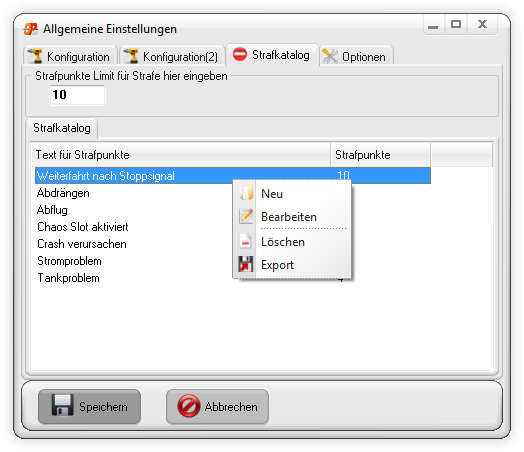
Folgende Funktionen stehen für die Verwaltung der Strafen im Katalog zur Verfügung:
Neu
Der Anwender kann eigene Strafen definieren und dafür auch die Anzahl der Strafpunkte festlegen. Text und Punkte sind frei wählbar.
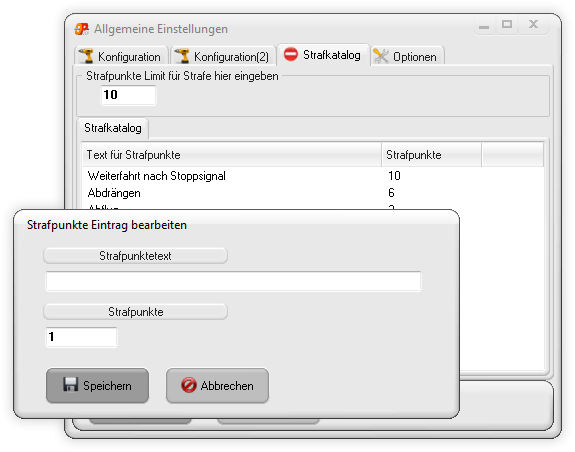
Bearbeiten
Straftexte und Punkte für das Vergehen sind jederzeit anpassbar.
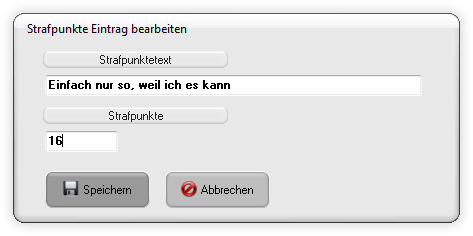
Bei dieser Punktzahl erhält der Fahrer beim ersten Mal eine Strafe und behält 6 Strafpunkte auf dem Konto. Wird er ein weiteres Mal für dieses Vergehen bestraft, weist sein Konto 22 Punkte auf. Er erhält entsprechend zwei Strafen. Cockpit-XP addiert in diesem Fall die Sanktionen.
Löschen
Während Cockpit-XP bei Löschaktionen üblicherweise eine Abfrage eingebaut hat, ob man die Aktion tatsächlich ausführen möchte, ist dies beim Strafkatalog anders. Hier greift der Lösch-Befehl sofort und der Eintrag ist aus der Liste entfernt.
Export
Über diesen Dialog lassen sich die Einträge in einer CSV-Datei auf einem Datenträger speichern und später mit einer Tabellenkalkulation importieren.
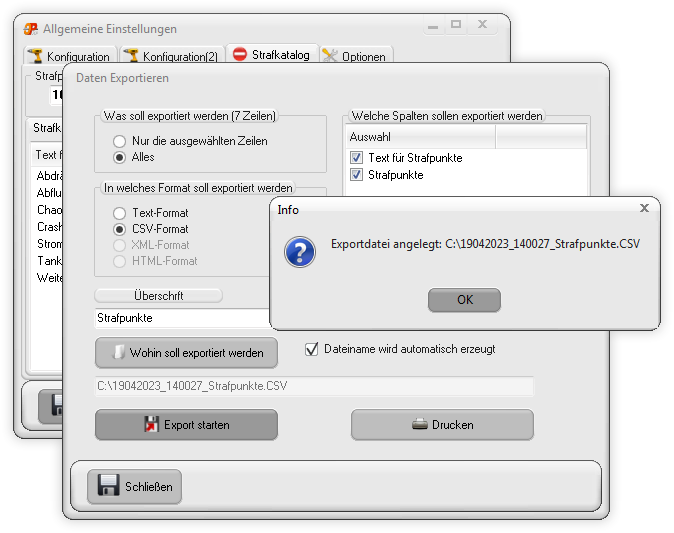
Für das Wiki haben wir den Dateinamen und Speicherort von Cockpit-XP festlegen und den gesammten Strafkatalog exportiert. Nach dem Export öffneten wir die Datei in Microsoft(R) Excel und erhielten folgendes Ergebnis.
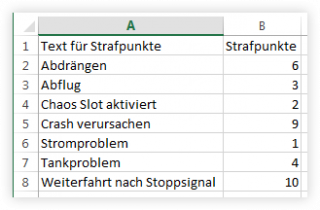

Der Umweg über den Export-Dialog erlaubt es, den Strafkatalog auf einem Drucker auszugeben. Das Vorschaubild für die Druckausgabe ist oben zu sehen.
Optionen
Kategorien
Spur-/Regler-Farben
Cockpit-XP bietet die Einstellung, für jede Spur separat eine Farbe zuzuweisen. Diese Farben können später für das Design des Rennbildschirms herangezogen werden. Verfolgt man dieses Konzept durchgängig, findet sich jeder Fahrer schnell anhand der Farbe seiner ID/Spur auf der Anzeige zurecht.
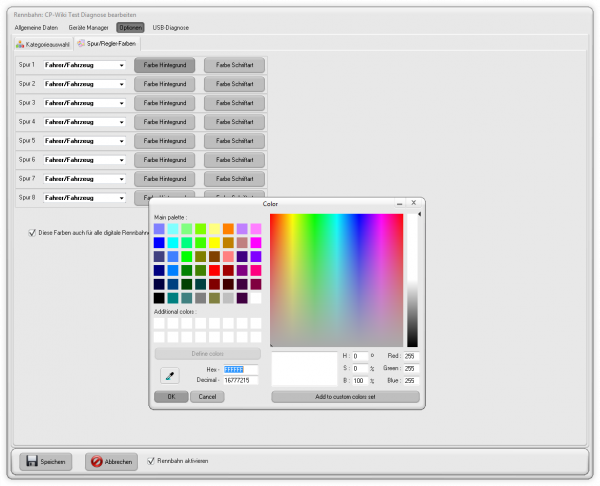
In der Standardeinstellung nach einer Installation sind noch keine Farben für die Spuren zugewiesen.
Öffnet mal jetzt die Seite Slot-Farben präsentiert sich der obige Dialog. Für jede der maximal 8 Spuren lässt sich eine eigene Farbkombination aus Hintergrund- und Schriftfarbe vorgeben.
Ein Klick auf den Button [Farbe Hintergrund] öffnet ein Fenster zur Einstellung der gewünschten Farbe.
Der Anwender kann die vordefinierten Farbtöne per Mausklick in eins der farbigen Quadrate (Main palette) oder per Klick in das Fenster mit den Regenbogenfarben wählen. Fortgeschrittene Benutzer haben die Möglichkeit, Farben mittels Wertepaaren nach dem HSL- oder RGB-System einzutippen und die Farbe dann links in die weißen Felder zu übernehmen. Dazu dient die Schaltfläche [Add to custom colors set], die den gewählten Farbwert in Additional colors: transferiert.
Wichtig: Man muss vorher ein weißes Feld mit der Maus anklicken. Sonst wird automatisch die Farbe des Feldes in der linken oberen Ecke von Additional colors ausgetauscht!
Wer es noch gezielter weiß, weil er sich die Dezimal- oder Hex-Werte seiner bevorzugten Farben notiert hat, kann diese Parameter auch direkt in die entsprechenden Felder im Bereich Define Colors eintippen.
Zu guter Letzt gibt es noch einen Weg, seine Wunschfarbe(n) einzustellen. Dieser führt über das Pipettensymbol. Das funktioniert so:
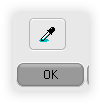
- Klick mit der Maus auf das Symbol
- Dann ein Klick in einen Bereich auf den Bildschirm, der die gewünschte Farbe zeigt
- Klick auf den Button [Add to custom colors set]
- Doppelklick auf den Farbton unter Additional colors:
- Schritte für alle Farbtöne wiederholen
Ein mögliches Ergebnis kann dann z.B. so aussehen.
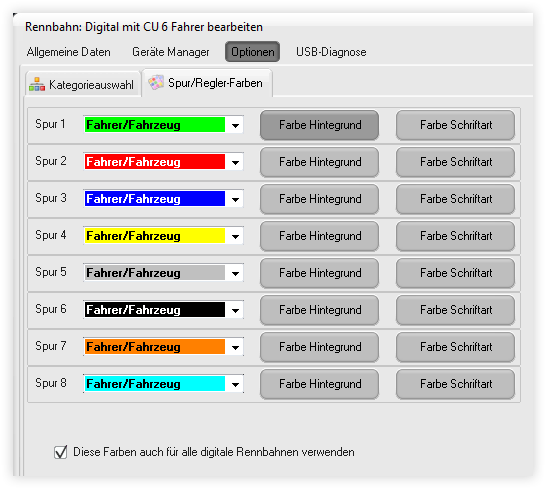
Speichert man diese Einstellungen, wählt eine digitale Rennbahn im StartCenter und wartet ab, bis diese geladen ist, dann stellt man unter Umständen fest, dass die eingestellten Farben nicht angezeigt werden.
Dem aufmerksamen Anwender ist sicher die letzte Option Diese Farben auch für alle digitale Rennbahnen verwenden ins Auge gefallen. Kurz gesagt: ist diese Option nicht aktiviert, in dem Haken im Kontrollkästchen platziert wird, gelten die Farben nur für analoge Rennbahnen!
In diesem Fall bleibt die Hintergrundfarbe für digitale Rennbahnen weiß und die Schrift erscheint in schwarz.

